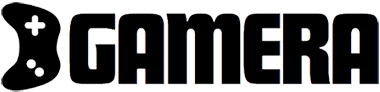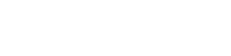If you’re navigating Windows 11 (and 10), you’ll find MSConfig, or System Configuration, as a handy built-in tool. It’s designed for managing and troubleshooting startup processes on your operating system. With MSConfig, you can toggle programs, device drivers, and services that start up with your computer and tweak boot parameters, enabling you to access Safe Mode easily. This tool is particularly useful for diagnosing performance hiccups and software conflicts in the system.
System Configuration isn’t a recent introduction—it’s been here since Windows 98. Although it’s evolved over time, the core experience remains largely unchanged. Some features have come and gone, like the ability to manage startup apps.
In this guide, I’ll walk you through the steps to get started with System Configuration on Windows 11, though these tips apply to Windows 10 as well.
To crack open the System Configuration utility, you have a couple of options:
From the Run dialog:
Simply use the "Windows + R" shortcut to open the Run dialog. Type in msconfig and press Enter or hit the OK button.
Alternatively, you can access System Configuration via the Start menu:
- Open Start.
- Search for msconfig and click the top result to launch the app.
- You can also search for System Configuration and select it from the results.
Once the app is up, you’ll see various tabs, each with a distinct function.
General Tab:
Here, you can tweak startup behaviors.
- Normal Startup: Loads all startup programs and services.
- Diagnostic Startup: Boots with only essential drivers and services, useful for pinpointing conflicts.
- Selective Startup: Lets you pick which programs and services to load, aiding in speeding up boot times and resolving issues.
Within Selective Startup, you have further settings:
- Load System Services: Keeps essential system services running.
- Load Startup Items: Controls programs scheduled to run at sign-in.
Checking "Use original boot configuration" will have the OS loads original settings, nullifying custom startup edits.
Boot Tab:
This section helps manage boot options, like entering Safe Mode or setting up dual-boot configurations. You’ll see a list of installed operating systems, and if you have multiple OS versions, you can set a default boot. Safe Boot lets you troubleshoot with minimal drivers and services.
For advanced adjustment, the "Advanced Options" lets you fine-tune the boot process, but with potential risks.
Services Tab:
Here, you manage background services. By ticking the "Hide all Microsoft services" box, you focus on third-party services, which might be safer to disable during troubleshooting. Research unknown services before disabling them to avoid disrupting Windows functionality.
The Tools Tab offers quick access to various utilities, acting as a convenient launcher for troubleshooting and system management tools.
Don’t forget, if you’re diving into the "Startup” tab, those settings have migrated over to the Task Manager.
Want to dive deeper? Find comprehensive guides, troubleshooting advice, and the latest updates right here!